
Quartier
In diesem Fenster verwalten sie Quartiere für ihre Mitarbeiter.
Öffnen
Klicken Sie mit dem Mauszeiger auf das Menü Verkauf.
Klicken Sie auf das Menüelement Quartier und das Fenster Quartier wird geöffnet.
Das Fenster Quartier
Das Fenster ist eines der Standardfenster von StaffSupply. Falls Sie mit Aufbau und Funktionsweise von Standardfenstern nicht vertraut sind sollten Sie zuerst hier nachlesen!
Das Fenster ist nach dem Öffnen im Modus bearbeiten bestehender Quartiere.
Als Suchschlüssel wird von StaffSupply das erste Feld im Kopfbereich mit der Bezeichnung Quartier verwendet.
Durch Anklicken der Registerschaltflächen Info, Zimmer, Ansprechpartner, Kommunikation, Gebucht, Dateien wechseln Sie zu den Fensterbereichen des Fensters Quartier.
Fett bezeichnete Felder sind Muss-Felder und müssen unbedingt ausgefüllt werden, damit der Datensatz des Quartiers gespeichert werden kann. Alle anderen Felder können (zunächst einmal) leer gelassen werden.
Ein neues Quartier eingeben
- Klicken Sie auf die Schaltfläche
 .
.
Das Bezeichnungsfeld Quartier im Kopfteil ändert seine Farbe auf schwarz, in der Titelzeile steht Quartier {ungefiltert} [xx] Neu. - Geben Sie den Namen des Quartiers in das Textfeld Quartier ein, z. B. Pension Alpenglühn
- Drücken Sie auf die Tabulatortaste .
Der Cursor springt ins Feld Name 1. - Füllen Sie alle Muss-Felder (fette Bezeichnung). Die übrigen Felder können Sie jetzt oder später füllen.
- Klicken Sie auf die Schaltfläche
 .
.
Die Bezeichnung des Feldes Quartier ändert sich nun wieder auf grün, d. h. die bisher erfassten Daten dieses Quartiern sind nun gespeichert.
Nun sind Ihnen über die Registerschaltflächen alle Fensterbereiche zugänglich. In welchem Fensterbereich Sie sich gerade befinden, sehen Sie daran, dass die Registerschaltfläche hellgrau unterlegt ist.
Tipp: Verwenden Sie als Suchschlüssel eine einprägsame Kurzbezeichnung ein (zB Huber Pension
Heiligenkreuz)
und geben Sie dann in den Feldern Name1 und Name2 den korrekten Firmenwortlaut (zB Josef Huber Frühstückspension)
ein.
Da die Auswahlliste alphabetisch sortiert wird ist es wichtig, dass das markanteste Wort der Firmenbezeichnung
den Anfang bildet.
Aufrufen vorhandener Quartiere
Wählen sie das Quartier im Kombinationsfeld Quartier im Kopfteil des Fensters.
Tipp: Um die Suche nach Quartieren zu beschleunigen, tippen Sie in das Feld Quartier die ersten drei Buchstaben des Quartiernamens des gesuchten Quartiers. Der Cursor springt nun auf das erste Quartier in der Auswahlliste bei dem die ersten drei Buchstaben übereinstimmen, und unterlegt diesen schwarz. Ist dieses Quartier schon das Gesuchte, bestätigen Sie mit der Taste ¿ (Eingabe, Enter) um die Felder mit seinen Daten zu füllen.
Steht im Schlüsselfeld Quartier noch nicht der gesuchte Eintrag, öffnen Sie mit Mausklick (oder der Taste F4) das Kombinationsfeld. Sie können nun das gewünschte Quartier mit dem Mauszeiger anklicken, und in das Feld Quartier holen. Bestätigen Sie mit ¿. Die Felder werden nun mit den Daten des Quartiers gefüllt.
Register Info

Name 1
Der offizielle Firmenwortlaut. Mussfeld.
Name 2
Bei längeren Firmenbezeichnungen der zweite Teil davon. Kann auch leer bleiben.
PLZ
Die kursiv gesetzte Bezeichnung zeigt dass in diesem Feld sowohl Auswahl aus der Liste der österreichischen Postleitzahlen als auch hineinschreiben (zB aller Postleitzahlen im Ausland) möglich ist. Der Inhalt des Feldes kann bis zu 10 Zeichen lang sein.
Falls das Feld Ort noch leer ist wird bei Auswahl einer österreichischen PLZ der zugehörige Hauptort in das Feld Ort gesetzt.
(Staat Ausl)
Bei Adressen in Österreich bleibt dieses Feld leer.
Bei Adressen im Ausland suchen sie den Staat aus der Liste aus oder schreiben ihn hinein. Der Staat wird immer in GROSSBUCHSTABEN umgewandelt.
Da dieses Feld selten gebraucht wird es beim durchlaufen der Felder mit der Taste Tabulator oder Eingabe übersprungen. Klicken Sie mit der Maus hinein, um diese Feld zu füllen.
Ort
Die kursiv gesetzte Bezeichnung zeigt dass in diesem Feld sowohl Auswahl aus der Liste der österreichischen Orte als auch hineinschreiben (zB aller Orte im Ausland) möglich ist.
Falls das Feld Ort noch leer ist wird bei Auswahl einer österreichischen PLZ der zugehörige Hauptort in das Feld Ort gesetzt. Sie können diesen danach ändern durch Auswahl aus der Liste oder überschreiben.
Bundesland
Wählen Sie ein österreichisches Bundesland oder lassen Sie das Feld leer bei ausländischen Firmen.
Vorwahl
Bei österreichischen Telefonnummern die Ortvorwahl zB 0316 für Graz.
Bei ausländischen Telefonnummer wird die Landesvorwahl davorgesetzt zB 0049 511 für Hannover.
Verwenden Sie nur Ziffern und die Leertaste, aber keine - / ( ) usw.
Telefon
Die Telefonnummer ohne Vorwahl. Verwenden Sie nur Ziffern und die Leertaste, aber keine - / ( ) usw.
Wenn Ihr Computer mit Ihrem Telefon verbunden ist können Sie durch Anklicken dieser Schaltfläche
anrufen.
Das funktioniert über die sog. TAPI - Schnittstelle, die zB auch von Outlook verwendet wird.
Fax
Die Faxnummer ohne Vorwahl. Die ganze Nummer, nicht nur die Durchwahl.
Verwenden Sie nur Ziffern und die Leertaste, aber keine - / ( ) usw.
Die - nicht personenbezogene - Emailadresse. Meist folgt sie dem Schema office@firmenname.at. Also zB office@StaffSupply.at
Homepage
Die Homepage zB www.StaffSupply.at
Attrib 1, Attrib 2, Attrib 3
Welche Eigenschaften in diesen 3 Feldern gespeichert werden bestimmt der Anwender im Fenster Optionen.
Welche Begriffe zur Auswahl stehen bestimmen Sie in:
Menü Hilfsdaten > Auswahl Quartier > Quartier Attribut 1 (bzw 2, 3)
Allgemeine Informationen
In diesem Memofelder können Sie sich Notizen zu dem ausgewählten Quartier machen.
Also Fakten, für die es kein eigenes Feld in StaffSupply
gibt. Die Menge des Textes ist praktisch unbeschränkt.
Anfahrtsweg
Beschreiben Sie den Anfahrtsweg, wenn man bereits im Ort ist.
Register Zimmer

Datenblatt
Die Ansicht Datenblatt zeigt alle Arten von Zimmern dieses Quartiers in einer Liste
Formular
Die Ansicht Formular zeigt nur die Eigenschaften einer Art von Zimmer.
Schaltflächen

Mit diesen Schaltflächen wird im darunter liegenden Unterformular:
zum ersten Datensatz geblättert,
zum vorherigen Datensatz geblättert,
zum nächsten Datensatz geblättert,
zum letzten Datensatz geblättert,
zum neuen Datensatz geblättert (Datensatz mit
 am linken Rand in der
Datenblattansicht),
am linken Rand in der
Datenblattansicht),
der aktuelle Datensatz (Datensatz mit
![]() in der Datenblattansicht) gelöscht.
in der Datenblattansicht) gelöscht.
Zimmer
Beschreibung mit Stichworten zB 1 Bett mit Frühstück
Betten
die Anzahl der (belegten) Betten
WC
Wählen Sie aus, wo sich das WC befindet (im Zimmer, am Gang usw).
Sie können die Begriffe, die zur Auswahl stehen, ergänzen oder verändern:
Menü Hilfsdaten > Auswahl Quartier > Zimmer WC
Bad
Wählen Sie aus, wo sich das Bad oder die Dusche befindet.
Sie können die Begriffe, die zur Auswahl stehen, ergänzen oder verändern:
Menü Hilfsdaten > Auswahl Quartier > Zimmer Bad
TV
Wählen Sie aus, welches Angebot an Fernsehen es im Quartier gibt.
Sie können die Begriffe, die zur Auswahl stehen, ergänzen oder verändern:
Menü Hilfsdaten > Auswahl Quartier > Zimmer TV
Essen
Wählen Sie aus, in welchem Umfang Verpflegung geboten wird.
Sie können die Begriffe, die zur Auswahl stehen, ergänzen oder verändern:
Menü Hilfsdaten > Auswahl Quartier > Zimmer Essen
Attrib 1, Attrib 2, Attrib 3
Welche Eigenschaften in diesen 3 Feldern gespeichert werden bestimmt der Anwender im Fenster Optionen.
Welche Begriffe zur Auswahl stehen bestimmen Sie in:
Menü Hilfsdaten > Auswahl Quartier > Zimmer Attribut 1 (bzw 2, 3)
Zimmer-Preis
Beschreibung
Wann dieses Angebot gilt, zB ganzes Jahr, Hauptsaison usw
Preis in €
Der Preis pro Nacht.
Gültig von
Wenn das Angebot nicht das ganze Jahr gilt, dann ein Datum ab wann.
Der Sinn ist Begriffe wie Hauptsaison, Nebensaison usw. exakt zu definieren.
bis
Wenn das Angebot nicht das ganze Jahr gilt, dann ein Datum bis wann
Register Ansprechpartner
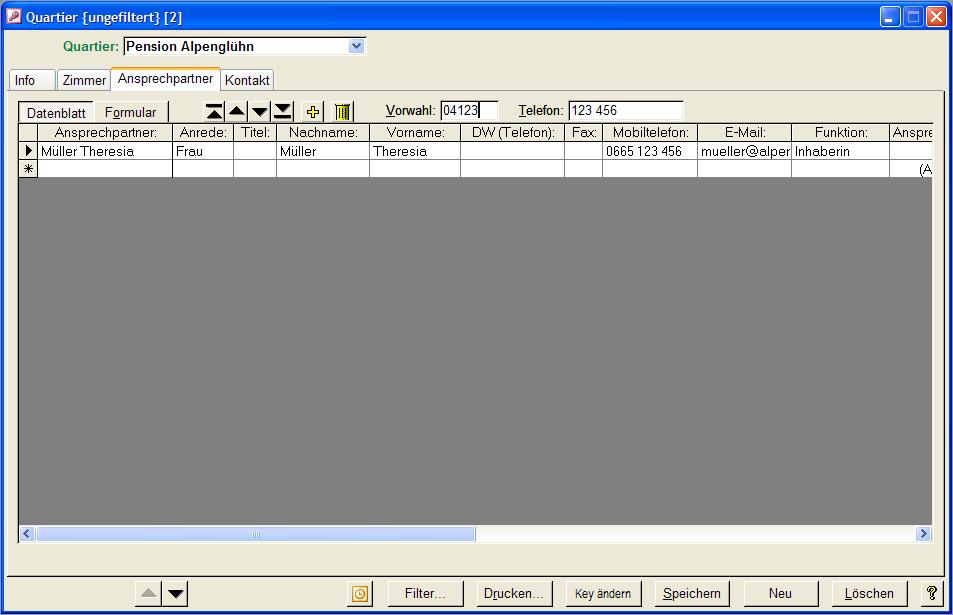
Nach dem Anklicken des Register Ansprechpartner wird dieses Teilbereichsfenster zunächst in der
Datenblattansicht gezeigt.
Diese Ansicht dient zur Übersicht.
Wir empfehlen zur Bearbeitung von Datensätzen immer in die Formularansicht
zu wechseln.
Wenn Sie zu einem Quartier mehrere Ansprechpartner haben, klicken Sie mit dem Mauszeiger in das Feld
Ansprechpartner der nächsten Zeile und gehen Sie wie zuvor beschrieben vor.
Durch Betätigen der Pfeiltasten nach oben ↑ bzw. nach unten ↓ können Sie zwischen den verschiedenen Ansprechpartnern wechseln.
Zum Entfernen eines Ansprechpartners klicken Sie in das grau unterlegte Feld neben dem entsprechenden Ansprechpartner - die Zeile ist nun markiert - durch betätigen der Taste Entfernen wird der Ansprechpartner gelöscht.
Tipp: Wenn Ihnen zu diesem Quartier kein Ansprechpartner bekannt ist, wählen Sie aus dem Kombinationsfeld
Ansprechpartner, „Geschäftsführung“. Dies deshalb, um bei Mailings ( Aussendungen ) das Adressfeld der
Aussendung gänzlich zu füllen.
Siehe auch Menü- Text – Eingabehilfe/Ansprechpartner.
Durch Anklicken der Schaltfläche Formular können Ansprechpartner zu diesem Quartier eingetragen
werden.
Das Feld Ansprechpartner dient als Suchschlüssel für Ansprechpartner.
Füllen sie dieses Feld mit Nachname und Vorname des betreffenden Ansprechpartners.
Nach dem Verlassen das Schlüsselfeldes, kopiert StaffSupply
den Nachnamen und den Vornamen in die darunter liegenden Bezeichnungsfelder.
Vor jedem weiteren Eintrag klicken Sie auf die Schaltfläche
![]() um einen
neuen Datensatz anzulegen . Wenn Sie zwei Datensätze ( Ansprechpartner ) haben, können Sie mit den Schaltflächen
um einen
neuen Datensatz anzulegen . Wenn Sie zwei Datensätze ( Ansprechpartner ) haben, können Sie mit den Schaltflächen
![]() zum nächsten bzw.
zum nächsten bzw.
![]() zum vorherigen Datensatz gelangen. Bei mehr als zwei Ansprechpartnern gelangen Sie mit der Symbolschaltfläche
Pfeil nach oben Strich zum ersten Ansprechpartner mit der Symbolschaltfläche Pfeil nach unten Strich
zum letzten Ansprechpartner
zum vorherigen Datensatz gelangen. Bei mehr als zwei Ansprechpartnern gelangen Sie mit der Symbolschaltfläche
Pfeil nach oben Strich zum ersten Ansprechpartner mit der Symbolschaltfläche Pfeil nach unten Strich
zum letzten Ansprechpartner
Im Feld Mailing können Sie aus einer Auswahlliste eine bestimmte Art von Mailing auswählen, und dem Quartier bzw. Ansprechpartner zuordnen..
Mit der Schaltfläche
![]() können
Ansprechpartner gelöscht werden..
können
Ansprechpartner gelöscht werden..
![]()
Mit Klick auf diese Schaltfläche öffnen Sie das Fenster Email,
um eine Nachricht an diesen Ansprechpartner zu erstellen.
Die Schaltfläche ist deaktiviert, falls im Feld Email keine plausible Email-Adresse steht.
Register Kommunikation
Auf diesem Register wird die Kommunikation mit dem Quartier festgehalten. Dazu zählen persönliches Gespräch, Telefonate, Briefe, Faxe, Emails usw.

In der Datenblatt-Ansicht

In der Formular-Ansicht
Datum, Zeit
Beim Eintragen eines neuen Kommunikationes wird automatisch das Tagesdatum und die aktuelle Zeit in dieses
Feld gestellt.
Wenn Sie Kommunikatione erst nachträglich eintragen können Sie sowohl Datum als auch Zeit überschreiben.
Art
Wählen Sie aus, um welche Art von Kommunikation es sich handelt. Sie können auch den Buchstaben (zB T für Telefon) eingeben, ohne die Liste aufzuklappen. Zur Auswahl stehen:
| B | Brief |
| E | |
| F | Fax |
| P | Persönlich |
| S | SMS |
| T | Telefon |
Richtung
Entweder A für ausgehend oder E für eingehend.
Ausgehend bedeutet, Sie haben angerufen, den Brief oder das Email versandt, usw
Ansprechpartner
Wählen Sie hier den Ansprechpartner, mit dem Sie kommuniziert haben.
Das Feld kann auch leer bleiben, wenn Sie zB ein Fax gesendet haben, das sich nicht an eine bestimmte
Person beim Empfänger richtet.
Betreff
Der Inhalt der Kommunikation in Stichworten. Maximal 250 Zeichen.
Sie können in dieses Feld schreiben oder die Liste ausklappen und daraus wählen.
Den Inhalt der Auswahlliste bestimmen sie in:
Menü Hilfsdaten > Text - Eingabehilfe > Kommunikation Betreff
Anwender
Beim eingeben eines neuen Kommunikationes wird vom Programm eingetragen, wer gerade in
StaffSupply angemeldet ist.
Falls Sie für jemanden anderen einen Kommunikation anlegen können Sie aus der Liste einen anderen Namen wählen.
Minuten
Wenn Sie möchten können Sie eingeben, wie lange das Telefonat oder Treffen gedauert hat.
Anmerkung
Falls sich das Ergebnis der Kommunikation nicht mit den wenigen Worten im Feld Betreff beschreiben lässt haben Sie hier 7000 Zeichen zur Verfügung für eine ausführliche Darstellung.
Dokumente
Hier können beliebig viele Dateien dem Kommunikation zugeordnet werden. Dies funktioniert ähnlich wie Dateianhänge in einer E-mail.
Der Ordner für die Dateien wird auf dem Register Dateien erstellt.
Inhalt
In dieses Feld schreiben Sie kurz den Inhalt des Dokuments (zB Preisliste)
Dateiname
Hier kommt der Dateiname hinein (zB Preise_2006.doc).
Sie können den Dateinamen hineinschreiben oder - sicherer und bequemer - über Anklicken von
![]() auswählen.
auswählen.
Im
Ein Hackerl in diesem Feld zeigt, dass in der Datenbank ein Image gespeichert wurde.
![]()
Dient der Auswahl von Dateien. Öffnet ein Fenster, das die Dateien im Ordner des Quartiers zeigt.
Klicken Sie zuerst die Datei an und dann die Schaltfläche Öffnen.
Damit wird das Fenster geschlossen und das Feld Dateiname ist gefüllt.
Datei öffnen
Ein Klick auf diese Schaltfläche öffnet die Datei der aktuellen Zeile in Dokumente.
Ist in der aktuellen Zeile kein Dateiname eingetragen ist die Schaltfläche deaktiviert.
Mit welchem Programm (zB Word, Excel usw) die Datei geöffnet wird hängt von der Namenserweiterung ab. Das sind die letzten 3 Buchstaben, vor denen ein Punkt steht (zB .doc oder .txt).
Die Zuordnung Namenserweiterung - Programm wird vom Betriebssystem übernommen. Sie kann nicht in StaffSupply, wohl aber im Windows Explorer geändert werden.
Register Gebucht
In diesem Register bereiten Sie Reservierungen vor.


Mitarbeiter
Wählen Sie den Mitarbeiter.
Von
Datum der Anreise
Bis
Datum der Abreise
Zimmer
Wählen Sie welche Art von Zimmer.
Zur Auswahl steht, was Sie im Register Zimmer eingetragen haben.
Preis
Tragen Sie den vereinbarten Preis pro Nacht in Euro ein.
Anmerkung
Wenn nötig ergänzende Bemerkungen. Sie können freien Text eintragen oder aus das Kombinationsfeld aufklappen und einen Eintrag durch Anklicken auswählen.
Was zur Auswahl angeboten wird ändern Sie in:
Menü Hilfsdaten > Text Eingabehilfe > Anmerkung Zimmer
D
Nach dem die Reservierung gedruckt und verschickt ist setzten Sie in dieses Feld durch Anklicken ein Hackerl.
Register Dateien
Auf diesem Register können Sie per Mausklick einen Ordner anlegen, seinen Inhalt sehen, und die Dateien per Mausklick öffnen.

Ordner
Falls in diesem Feld steht: {Kein Pfad für diesen Computer hinterlegt} müssen Sie erst im Fenster Computer den Hauptordner für Quartiere eintragen.
Dann wird von StaffSupply
ein Pfad gebildet aus:
dem Hauptordner für Quartiere (zB C:\StaffSupply\Quartier
),
dem Anfangsbuchstaben des Keys (zB A)
und dem Namen im Kopfteil des Fensters Quartier, also dem internen Suchschlüssel (zB Alpenglühn)
Ordner anlegen
Wenn es den Ordner noch nicht gibt, ist die Schaltfläche Ordner anlegen
aktiviert. Durch Anklicken wird der Ordner erstellt.
Auch der übergeordnete Ordner mit dem Anfangsbuchstaben wird - so nicht bereits vorhanden - automatisch
erstellt.
Wenn es den Ordner schon gibt, ist die Schaltfläche Ordner anlegen deaktiviert.
Dateien
Wenn es den Ordner gibt werden hier die darin enthaltenen Dateien aufgelistet.
Sie können jeweils eine Datei durch Anklicken markieren
Wenn es den Ordner gibt, aber noch keine Dateien darin, steht in diesem Feld: {Es gibt noch keine Dateien in diesem Ordner}
Wenn es den Ordner noch nicht gibt, steht in diesem Feld: {Es gibt noch keinen Ordner für dieses Quartier}
Datei öffnen
Um eine Datei zu öffnen müssen Sie diese zuerst durch Anklicken
markieren. Danach Klicken Sie auf die Schaltfläche Datei öffnen.
Mit welchem Programm (zB Word, Excel usw) die Datei geöffnet wird hängt von der Namenserweiterung ab.
Das sind die letzten 3 Buchstaben, vor denen ein Punkt steht (zB .doc oder .txt).
Die Zuordnung Namenserweiterung - Programm wird vom Betriebssystem übernommen. Sie kann nicht in StaffSupply, wohl aber im Windows Explorer geändert werden.

